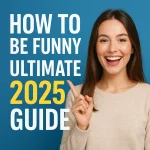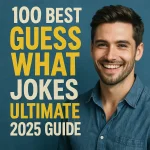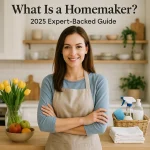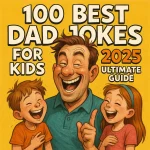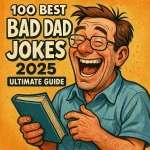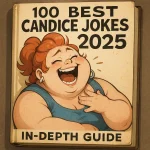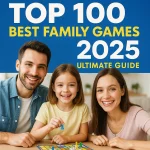- How to Be Funny Ultimate 2025 Guide - 07/21/2025
- 100 Best Guess What Jokes Ultimate 2025 Guide - 07/21/2025
- What the Difference Between Jokes? 2025 In-Depth - 07/21/2025

Table of Contents
Changing app icons on your device allows you to personalize your home screen or interface. Whether you’re using an iPhone, Android device, or even a computer, there are different methods to update or customize app icons. Here’s a detailed guide on how to change app icons for iOS, Android, and desktop platforms like Windows and macOS.
Changing App Icons on iOS (iPhone/iPad)
In iOS, Apple doesn’t allow users to directly change app icons from the system settings. However, using the Shortcuts app, you can create custom shortcuts with different icons for the apps. Here’s how you can do it:
Step-by-Step Guide to Changing App Icons on iOS:
- Install the “Shortcuts” app (if not pre-installed):
The Shortcuts app comes pre-installed on most devices, but if it’s not available on your iPhone or iPad, download it from the App Store. - Open the “Shortcuts” app:
Launch the Shortcuts app and tap the “+” button in the top right corner to create a new shortcut. - Create a new shortcut:
- Tap on “Add Action.”
- In the search bar, type “Open App,” and select this action.
- Next, tap “App” (in the “Open App” action) and choose the app whose icon you want to change.
- Customize the icon:
- Tap on the three dots in the top-right corner.
- Select “Add to Home Screen.”
- Tap on the icon next to where it says “New Shortcut.”
- Here, you can select a custom image from your photo library, take a new photo, or choose from the available icons.
- Add the shortcut to your home screen:
- Rename the shortcut to the app’s name.
- Finally, tap “Add,” and your custom app icon will appear on the home screen.
- Remove the original app from the home screen:
If you want to hide the original app icon, tap and hold the original app, choose “Remove from Home Screen” (this doesn’t delete the app, it just moves it to the App Library).
Limitations:
- The shortcut you created is not a direct link to the app, and every time you open it, there will be a brief transition through the Shortcuts app before the actual app opens.
- Notifications won’t appear on these custom shortcuts, so you’ll still need the original app on your device for that functionality.
Changing App Icons on Android
Android is much more flexible when it comes to customization, and there are several ways to change app icons, including using custom launchers or icon packs from the Google Play Store.
Method 1: Changing App Icons Using a Custom Launcher
Launchers provide full customization of the Android home screen, including the ability to change app icons. Some of the most popular launchers are Nova Launcher, Apex Launcher, and Action Launcher.
- Download a custom launcher:
Go to the Google Play Store and download a launcher such as Nova Launcher. - Set the launcher as default:
After installation, open the launcher app and follow the on-screen instructions to set it as your default launcher. - Download an icon pack:
You can find numerous icon packs on the Google Play Store. Some popular options include Whicons, Viral, and Minimalist Icon Pack. - Apply the icon pack:
- Open the launcher’s settings (usually accessible by long-pressing the home screen and selecting “Settings”).
- Look for the “Look and Feel” or “Icon Style” option.
- Choose the downloaded icon pack and apply it. This will change the icons for the apps system-wide.
Method 2: Manually Changing Individual App Icons
You can also change individual icons without installing a complete icon pack:
- Long-press the app icon:
Tap and hold the app icon on the home screen until a pop-up menu appears. - Edit the icon:
Depending on your launcher, you may see an “Edit” or “Change Icon” option. Tap this option. - Choose a new icon:
You can select from a default set of icons, or you may be given the option to upload an image from your gallery, allowing for a fully custom icon.
Changing App Icons on Windows
Changing app icons on Windows (for desktop applications) is straightforward and can help organize or personalize your desktop.
Steps to Change App Icons on Windows:
- Right-click the app:
On your desktop, right-click the app whose icon you want to change. - Select “Properties”:
From the context menu, select “Properties.” - Open the “Shortcut” tab:
In the properties window, go to the “Shortcut” tab. - Change the icon:
Click on the “Change Icon” button. This will open a new window where you can select from default Windows icons or browse for a custom icon (.ico files). - Apply changes:
After selecting the new icon, click “Apply” and then “OK.” Your desktop icon should now change to the new one.
Changing App Icons on macOS
On macOS, you can easily change app icons using custom image files or icons downloaded from the internet.
Steps to Change App Icons on macOS:
- Find or create the new icon:
Prepare the new icon in PNG format (ensure it’s square). If possible, convert the PNG to an .icns format for the best quality. - Open the “Applications” folder:
Navigate to the “Applications” folder and locate the app whose icon you want to change. - Open the app’s “Info” window:
Right-click the app and select “Get Info” from the context menu. - Drag the new icon:
In the Info window, click on the small icon in the top-left corner. Then, drag your new icon file into this area. - Enter password (if prompted):
You may be prompted to enter your system password to confirm the change. - Restart the app:
Close the app and re-open it to see the new icon reflected on the dock.


Conclusion
Customizing app icons is a fun and simple way to make your device more personalized and unique. Whether you’re using iOS, Android, Windows, or macOS, the methods may vary in complexity, but the end result is a more tailored experience. For the most flexibility and customization, Android and desktop platforms like Windows and macOS provide easier access to changing app icons, while iOS has limitations but can still offer a creative touch with shortcuts.
Toy Poodle: The Perfect Petite Companion – love a happy home (loveahh.com)
- How to Be Funny Ultimate 2025 Guide
- 100 Best Guess What Jokes Ultimate 2025 Guide
- What the Difference Between Jokes? 2025 In-Depth
- 100 Best Gifts for Men Ultimate 2025 Guide
- What Is a Homemaker? 2025 Expert-Backed Guide
- 100 Best Gifts for Women 2025 Ultimate Guide
- 100 Best Gifts for Mom Ultimate 2025 Guide
- 100 Best Gifts for Dad Ultimate 2025 Guide
- 100 Best Dad Jokes for Kids 2025 Ultimate Guide
- 100 Best Bad Dad Jokes 2025 Ultimate Guide
- 100 Best Deez Nuts Joke 2025 Ultimate Guide
- 100 Best Candice Joke 2025 In-Depth Guide
- Top 100 Best Christmas Movies 2025 In-Depth Guide
- Top 100 Best Christmas Family Games 2025
- Top 100 Best Fun Family Games 2025 In-Depth Guide
- Top 100 Best Family Games 2025 Ultimate Guide